Questo articolo ha l’ambizione di essere una breve guida basilare che cerca di fornire piccoli consigli utili, soprattutto per i principianti, sul come usare Google Analytics.
Premessa:
Google Analytics è il servizio gratuito di Google che permette di monitorare un sito web fornendo dati statistici molto approfonditi. Attraverso il monitoraggio è possibile ottenere il numero di visite degli utenti sul sito, comprenderne il comportamento ed eventualmente apportare modifiche al proprio sito web per renderlo maggiormente performante.
Sommario
Struttura gerarchica di Google Analytics
Prima di iniziare con questa guida e di capire come usare Google Analytics è importante comprendere brevemente la sua struttura gerarchica. Ecco come si presenta:
- Account: livello gerarchico più alto in cui al suo interno si registrano le proprietà e si possono gestire i ruoli degli utenti.
- Proprietà: le proprietà corrispondono ai siti web o alle app e all’interno di esse si generano i codici di tracciamento. In automatico, le proprietà creano la prima vista non filtrata.
- Viste: dove vengono visualizzati i dati. Google stesso consiglia di lasciare la prima vista senza filtri attivi e di aggiungerne altre per effettuare eventuali “modifiche”.
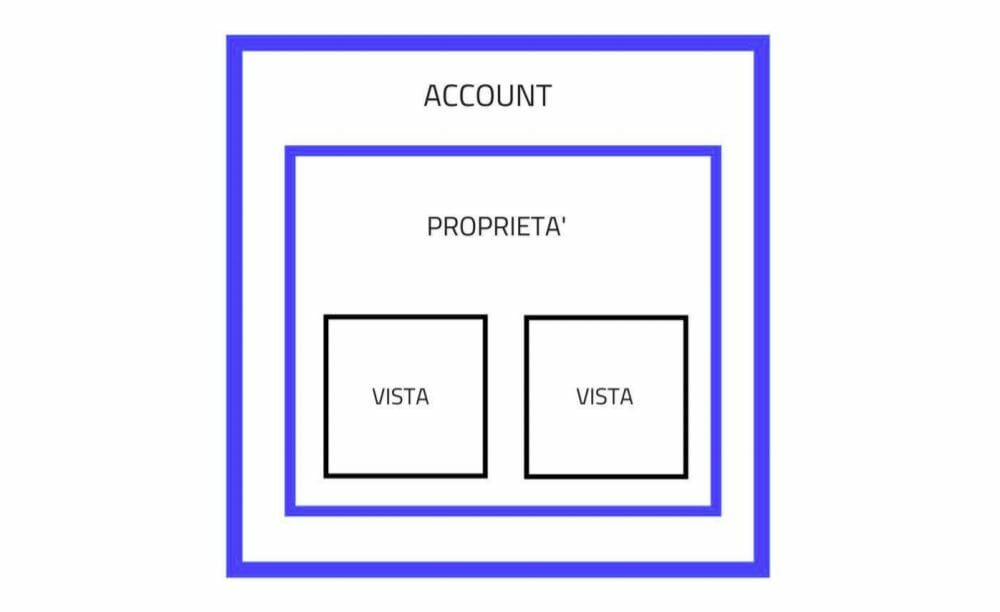
Come generare lo script di Google Analytics e come collegarlo al proprio sito?
Ad ottobre 2020 Google ha introdotto il nuovo Google Analytics 4 ovvero GA4. Questa nuova interfaccia funziona in modo completamente differente da quella classica ed è molto più complessa. Al momento, consiglio di utilizzare ancora la vecchia versione Universal Analytics del software perché quella nuova è ancora un po’ acerba e, in prima battuta, di difficile utilizzo.
Come generare l’ID nella nuova interfaccia con opzione GA4?
Ora quindi, a differenza di qualche mese fa, quando si crea una nuova proprietà di Google Analytics bisognerà prestare attenzione alla generazione del codice di tracciamento, evitando così di utilizzare immediatamente la nuova versione. Infatti, consiglio di creare due proprietà: una di GA4 e una di Universal Analytics. L’opzione è un po’ nascosta. Ecco la procedura:
Fase 1
Prima di tutto bisogna possedere un’email di Gmail per poter accedere al servizio da questa pagina.
Successivamente entrare nel pannello di Google Analytics>amministrazione>colonna di sinistra o centrale>account o proprietà>crea nuovo account o proprietà a seconda della finalità.
Compilare il form “Configurazione proprietà” e cliccare su mostra opzioni avanzate.

Una volta aperte le opzioni avanzate si presentano due possibilità:
- creare una doppia proprietà GA4 e Universal Analytics
- creare una sola proprietà di Universal Analytics

Nel primo caso si potranno visualizzare due proprietà. Per la generazione dello script Universal bisognerà poi entrare nella proprietà Universal Analytics, da amministrazione> proprietà> informazioni sul monitoraggio>codice di monitoraggio.
Nel secondo caso si creerà una semplice proprietà Universal e basterà prelevare lo script come da percorso indicato poco sopra.
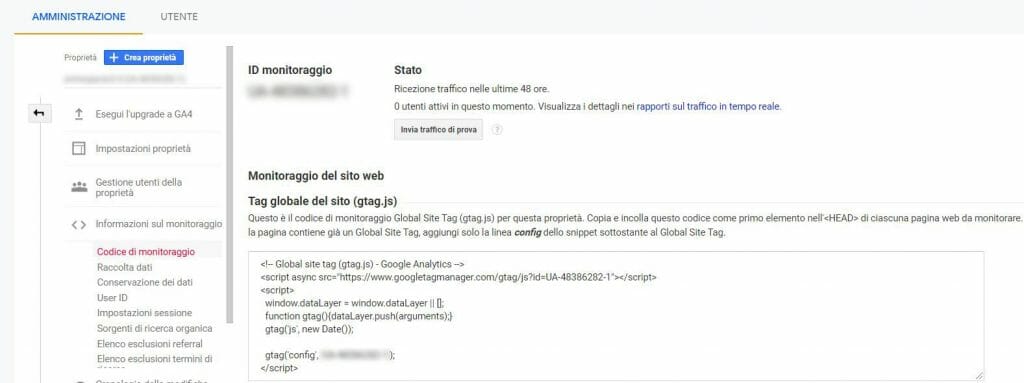
Fase 2
Ottenuto lo Script lo devi aggiungere all’interno delle tue pagine web/sito (come primo elemento del tag head). Per i CMS esistono delle estensioni/moduli/plugin che consentono di semplificare la procedura. In questo caso ti basterà inserire il numero ID di monitoraggio. (Potrebbe interessarti anche: anonimizzazione Google Analytics)
Dopo aver inserito il codice di monitoraggio naviga il tuo sito, accedi a Google Analytics, sidebar di sinistra e vai in> in tempo reale> panoramica.
In questo modo puoi verificarne il corretto funzionamento.

Puoi anche collegare Google Analytics alla piattaforma Google Search Console per ottenere risultati ancor più dettagliati, come per esempio sull’uso delle query di ricerca!
Come passare a GA4 da una proprietà Universal Analytics già attiva?
Per ora, non consiglio la migrazione alla nuova versione GA4, ma chi volesse farlo senza possibilità di tornare indietro basterà andare in Amministrazione>Proprietà>passa a GA4.

Come usare Google Analytics: le sezioni
Entriamo nel profondo dell’argomento per spiegare come usare Google Analytics e come leggere i dati. Darò semplicemente veloci indicazioni per ogni sezione importante e per quelle usate maggiormente. Non è possibile in un articolo sviscerare ogni tab del software. Inoltre ogni progetto potrebbe essere analizzato diversamente.
Nella sidebar laterale sono presenti le voci di menu per navigare la piattaforma.
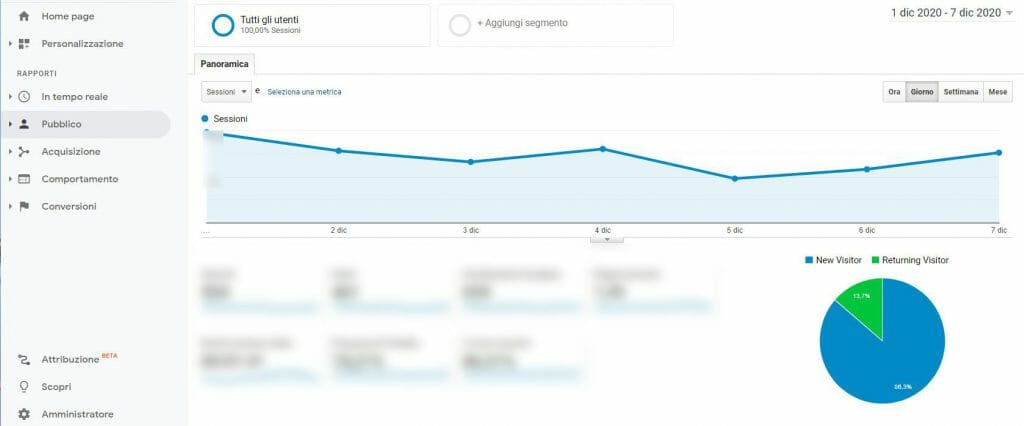
- Home Page
- Personalizzazione con le Dashboard e i rapporti
- In tempo reale
- Pubblico
- Acquisizione
- Comportamento
- Conversioni
- Attribuzione
- Idee
- Amministrazione
Home Page
La prima schermata che si apre all’accesso è la Home Page della piattaforma, relativa agli ultimi 7 giorni. Naturalmente in ogni grafico è possibile modificare il periodo temporale.

- Nello specifico è possibile visualizzare:
- La panoramica del pubblico con i dati di acquisizione e comportamento come sessione, utenti, frequenza di rimbalzo, durata sessione media. I dati in tempo reale.
- La provenienza del traffico con i vari canali
- Gli utenti nuovi e di ritorno, i dati geografici, le tipologie di dispositivo utilizzato, le pagine più visualizzate e gli obiettivi
Pubblico
La prima schermata da dove iniziano di solito le analisi del traffico del sito che stai monitorando ovvero Pubblico>Panoramica.
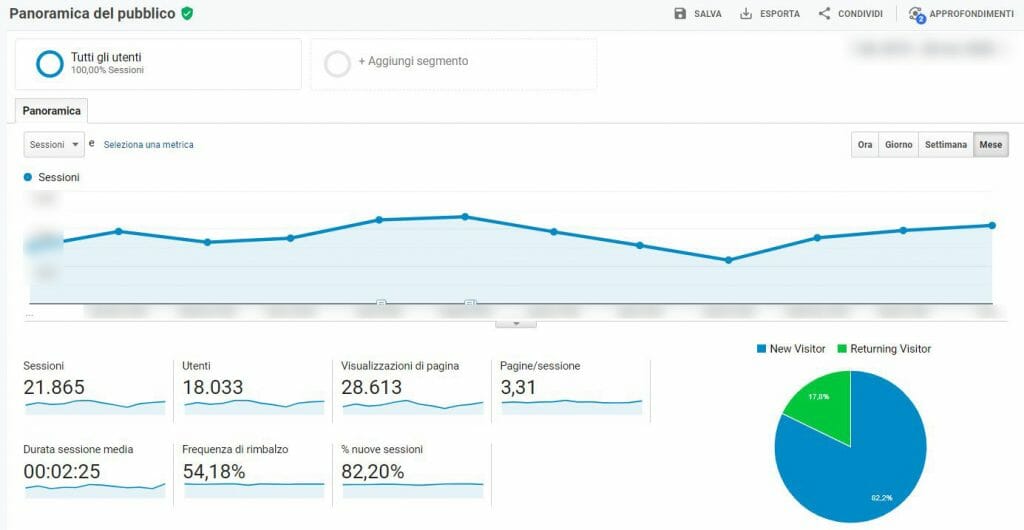
Qui puoi vedere il numero di:
- Sessioni – numero totale di sessioni nello spazio temporale scelto. Corrispondono al periodo di tempo in cui un utente interagisce con il sito web (potete modificare il periodo temporale in alto a destra inserendo le date che vi interessano).
- Utenti – numero di utenti che hanno visualizzato il sito
- Visualizzazioni di pagina –numero di pagine che sono state visualizzate
- Pagina/sessione – quante pagine vengono visualizzate in media durante una sessione
- Durata media sessione – il tempo che gli utenti in media passano sul vostro sito
- Frequenza di rimbalzo – un utente entra ed esce dalla stessa pagina senza interagire con essa e senza visualizzare altre pagine del sito. Scopri di più sulla frequenza di rimbalzo.
- %nuove sessioni – percentuale delle prime visite
La torta percentuale rappresenta i nuovi visitatori e quelli di ritorno.
Sempre nella panoramica di Google Analytics è possibile aggiungere dei segmenti, che vengono rappresentati da delle linee di colore diverso. Un classico esempio può essere relativo al “traffico organico” o al “traffico a pagamento”.
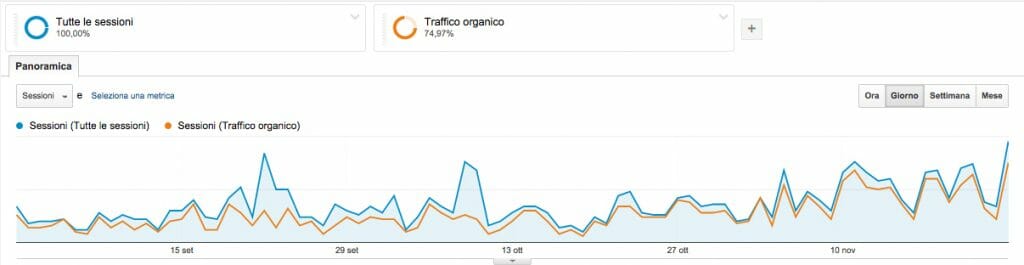
Ogni qualvolta che pubblichi un articolo sul tuo blog, fai un intervento massivo o quando effettui una nuova campagna Google Ads clicca sul punto del grafico corrispondente alla data in cui hai effettuato queste modifiche e andando in basso> clicca la freccetta>crea nuova annotazione.
In questo modo quando noterai dei picchi di traffico o delle stranezze, a partire da quella determinata data, avrai già la risposta annotata.
Nella parte inferiore è possibile visualizzare altri dati interessanti come: lingua, città, sistema operativo e molto altro.
Dati Geografici
In questa sezione è possibile comprendere la provenienza delle visite al proprio sito.
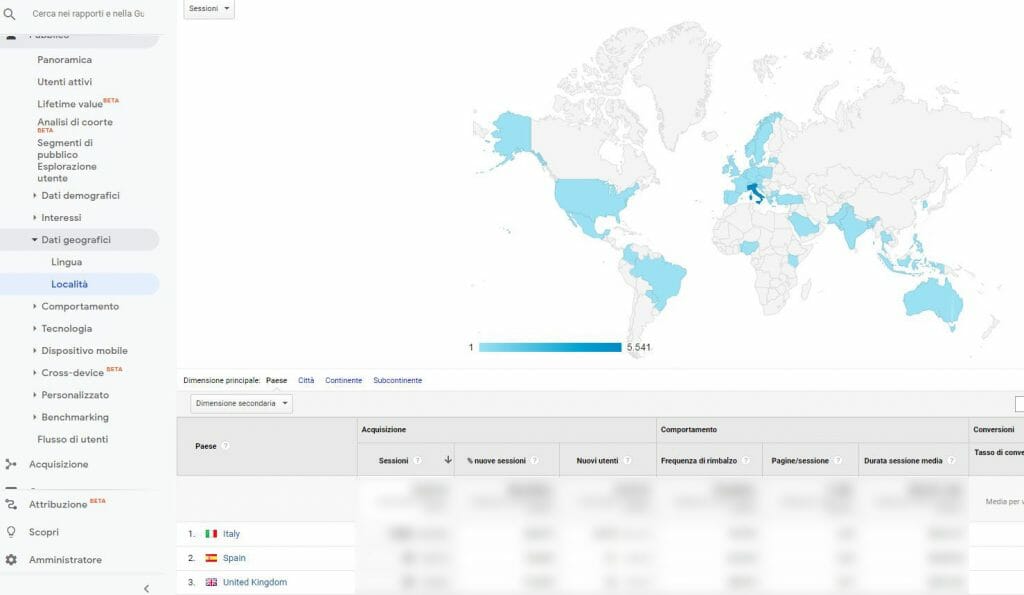
Oltre alla mappa compare una tabella con l’elenco dei Paesi che hanno generato più visite. È anche possibile cambiare la dimensione principale e visualizzare ad esempio le visite provenienti dalle varie città.
Dispositvo mobile
Vai in Pubblico>Dispositivo mobile>dispositivi.
Qui puoi vedere quanti visitatori accedono al sito da:
- Desktop
- Tablet
- Cellulare
A seconda del settore, alcuni siti vengono visualizzati maggiormente da Mobile o da Desktop. Nel settore B2B generalmente da Desktop, nei classici orari da ufficio, dal lunedì al venerdì. Nel settore B2C, magari nello shopping online, capita spesso di avere maggiori visite da mobile, probabilmente fuori dagli orari lavorativi.
Nella sezione dispositivi puoi visualizzare persino il tipo di tecnologia che l’utente usa per navigare e il modello di cellulare o tablet da cui accede un vostro lettore o cliente.
Altre sezioni che meritano attenzione sono ad esempio il comportamento e il flusso di utenti.
Acquisizione
In acquisizione puoi vedere altri dettagli utili, tra i più interessanti:
Panoramica e Canali
Andando in acquisizione>canali> vedrai da dove accedono i tuoi utenti.
- Ricerca organica – ovvero visite provenienti da motore di ricerca tramite parole chiave.
- Diretta – da URL diretto inserito nel browser o segnalibro
- Social Network – da social come Facebook, Linkedin, YouTube, Twitter.
- Referral – ovvero da altri siti che puntano al vostro sito

Nel singolo canale, ad esempio in questo caso in quello organico, è possibile analizzare le pagine che hanno generato più traffico e i relativi dati di comportamento e conversioni.

Search Console
In questa sezione è possibile vedere i dati pescati dalla Google Search Console collegata al tuo sito web. In questa guida ufficiale è spiegato tutto chiaramente.
Campagne
In questa sezione, se utilizzi i parametri UTM potrai visionare le “campagne” fatte nel periodo temporale selezionato. Gli UTM sono dei tag che vengono aggiunti agli URL che vengono inseriti ad esempio in post sui Social Network e campagne Adv, nelle newsletter o in banner presenti su altri siti web. Grazie a queste etichette Google Analytics riesce a segmentare meglio la provenienza del traffico.
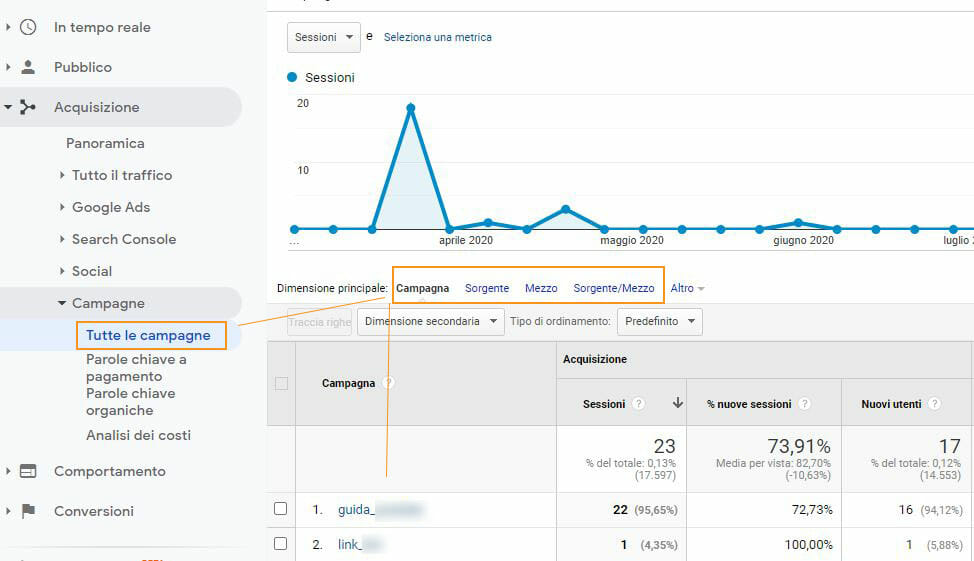
Altre sezioni interessanti sono Social e Google Ads se hai attive campagne a pagamento su Google.
Comportamento
Nella sezione comportamento, oltre a panoramica dove puoi visualizzare quali pagine sono maggiormente visitate dagli utenti, puoi visualizzare il flusso di comportamento che permette di comprendere in che pagine entrano ed escono i vostri utenti, la velocità su sito, la Ricerca su Sito e gli Eventi.
Ricerca su sito
La ricerca su sito, se settata correttamente come in questa guida, consente di capire cosa gli utenti inseriscono all’interno della barra di ricerca del sito web. Questa tab è molto importante per riuscire a comprendere cosa gli utenti cercano e cosa probabilmente non trovano. Utile sugli E-commerce ad esempio per riuscire ad ottenere informazioni sulle modalità di navigazione dei visitatori e per scoprire associazioni di parole che magari non avreste mai pensato di usare all’interno delle schede prodotti.
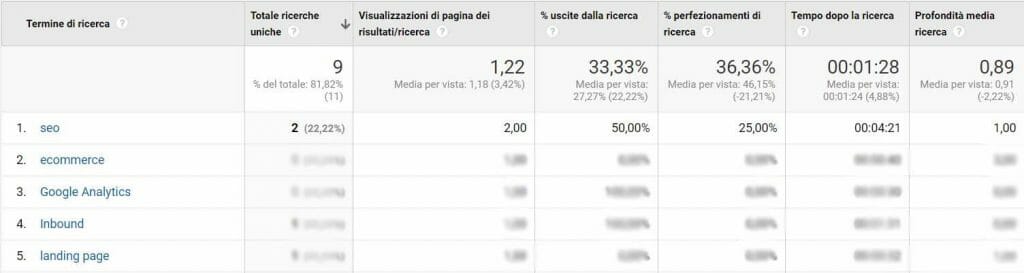
Eventi
Nella sezione eventi è possibile visualizzare tutti gli eventi impostati sul sito web lato codice o da Google Tag Manager. Negli eventi generalmente si tracciano le compilazioni da form, i click sul telefono da dispositivo mobile, i bottoni social, i link esterni, i link ai pdf e così via. Fondamentale per avere un tracciamento preciso delle conversioni.
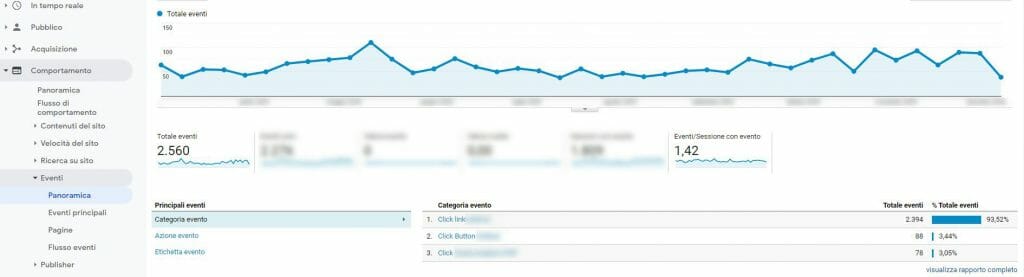
Conversioni
In questa sezione è possibile visualizzare i dati relativi agli obiettivi impostati sul sito, quelli relativi all’E-commerce e alle canalizzazioni multicanale. Se settati sono fondamentali per l’analisi.
Report con Data Studio
Tutte queste “schermate” presentate le potete inserire in una Dashboard semplificata andando in dashboard>nuova dashboard>vuota o principianti>crea dashboard e scaricarla in formato PDF. Oppure è possibile creare delle “scorciatoie” cliccando in alto SALVA>Salva Rapporto. Questi rapporti saranno visibili nella sezione personalizzazione>rapporti salvati.
Ma il modo più potente per creare report personalizzati è tramite l’utilizzo di Google Data Studio. Data Studio è uno strumento potentissimo che consente di generare dahsboard custom con i dati che ci interessa analizzare. Di recente Google ha introdotto molti più template preimpostati rispetto a qualche mese fa, direttamente da pannello Analytics. Diventerà probabilmente un tool fondamentale con l’avvento definitivo di Google Analytics 4.
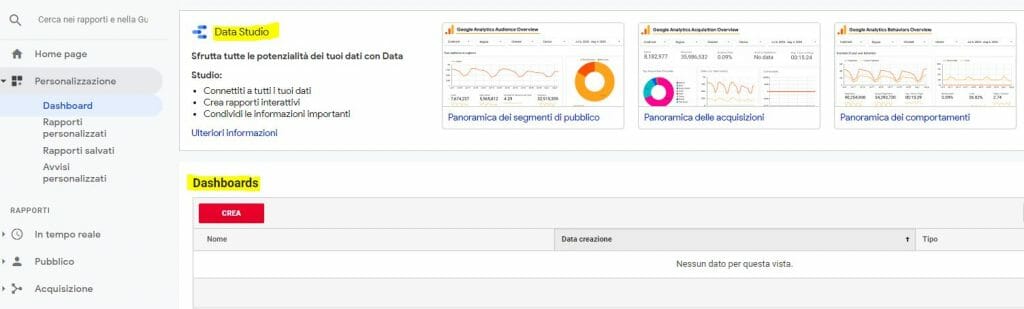
Scarica la guida di Google Analytics in PDF
Ho creato una breve guida in PDF sulla base di questo articolo con delle specifiche e approfondimenti.
Supporta il mio lavoro mettendo almeno un like alla mia pagina Facebook o al mio Canale YouTube. Grazie!
Conclusione
Con questo articolo ho cercato di spiegare come usare Google Analytics semplificando la lettura delle statistiche.
I passaggi sopra elencati possono essere utili quindi per i principianti che per la prima volta utilizzano questa piattaforma di monitoraggio.
Naturalmente Analytics è ricco di sorprese ed è un terreno fertile per scoprire ogni giorno funzionalità nuove ed interessanti.




Sto cercando di capire qualcosa sul monitoraggio dei siti.
Ho trovato un link su Google a questa pagina e mi è sembrata chiara e interessante. Mi interessa scaricare la guida in pdf per avere un riferimento pratico offline
grazie e cordiali saluti
Ciao Stefano,
grazie mille.
Ecco la guida in PDF che puoi scaricare.
Nel caso, trovi altre informazioni nella sezione Google Analytics.
Ciao!
Ho trovato la sua guida, che trovo interessante e sintetica (dote non troppo comune tra noi informatici!). Complimenti.
Solo una domanda: avviando la monitorizzazione adesso, per esempio, posso rilevare il traffico dati anche dei periodi precedenti ? Grazie, Alessandro Lupi
Buongiorno Alessandro,
grazie mille per il complimento e la richiesta.
Allora, se si inserisce oggi il codice di Google Analytics sul sito, il tracciamento parte da oggi e quindi non si riuscirà ad avere uno storico.
L’unica cosa che è possibile fare per avere solo una visione generica, ma nulla da paragonare ad Analytics, è quella di utilizzare tool come Sem Rush, che forniscono un’idea di quanto traffico organico ha ottenuto il sito negli ultimi anni e per che parole chiave è posizionato. Si potrebbe almeno avere un’idea di trend di traffico negli anni. Spero di essere stato di aiuto! Andrea
Ciao Andrea complimenti per la spiegazione semplice ed efficace. Ho da poco scoperto che alcuni prodotti Google come Analytics, Search Console non si pagano invece l’agenzie di web marketing dove ho il mio blog mi chiede soldi, con la beffa che se chiedevo come andava GA mi diceva che non mi riguardava perchè erano cose tecniche. Comunque, oggi sono consapevole di come funziona il GA /GA4 perchè ho fatto i corsi di mamma Google, ma non capisco come mai l’agenzia di web marketing dice che non entra più in GA e vuole i miei parametri. Le configurazioni di Google Analytics anche GA4 tra webagenzie e utente non sono separate? Mi tocca dargli i miei codici di configurazione?
Ciao Lara, intanto grazie del riscontro. L’Analytics e la Search Console tendenzialmente dovrebbero essere di proprietà del cliente e condivise con l’agenzia. Ma questo dipende dal contratto, dalle clausole, dal progetto e non per forza tutte le agenzie lavorano nello stesso modo. Se comunque gli accessi di Analytics sono in tuo possesso ti conviene nominare una loro email in modo che possano visualizzare anche loro i dati dei vari pannelli.