I parametri UTM sono dei tag di monitoraggio che, aggiunti ad un URL, permettono di tracciare e segmentare con precisione la sorgente e il traffico di provenienza e di comunicarla a Google Analytics.
In questo breve articolo ti spiegherò cosa sono gli UTM, la loro importanza, e come tracciare in modo semplice un determinato URL tramite l’utilizzo di URL Builder, un tool messo a disposizione da Google.
Sommario
Cosa e quali sono i parametri UTM di Google
Gli Urchin Tracking Module (UTM) sono utili per tutti coloro che vogliono capire con precisione da che sorgente di traffico provengono le visite al sito durante una campagna pubblicitaria online.
I tre parametri UTM principali sono:
- utm_source: ovvero la sorgente di traffico della campagna, il referrer, che può essere ad esempio una newsletter, un giornale online che ospita un banner, un social.
- utm_medium: il mezzo da cui viene veicolata la campagna. Può essere appunto un banner, un post su facebook, un’email.
- utm_campaign: il nome che decidi di dare alla tua campagna per distinguerla all’interno di Google Analytics. Ad esempio promo_estate.
Questi parametri devono essere aggiunti all’URL e agganciati tramite un punto di domanda (?) e collegati tramite la &.
Ecco un esempio concreto: se voglio avere statistiche precise del traffico ad un articolo del mio blog scritto a giugno, da condividere in un post di Facebook, potrei utilizzare la seguente struttura:
www.ilmiositobrand.com/nome-pagina/?utm_source=facebook&utm_medium=post&utm_campaign=articolo_giugnoSe invece voglio monitorare le visite ad una landing page, che provengono da un banner, presente nella sidebar di un giornale online utilizzerò questa:
?utm_source=nome_giornale&utm_medium=banner_sidebar&utm_campaign=landing_saldi_gennaioLa medesima tipologia di tracciamento la si può attivare in tantissime situazioni, come ad esempio quando voglio monitorare i click sul link di un sito presente in una descrizione di un profilo di Instagram (in questo caso ti consiglio di utilizzare uno shorter link).
Come tracciare un URL con URL Builder
A prima vista la struttura del link indicata sopra sembra essere complessa da ricordare. Ci torna però utile un tool di Google: Campaign URL Builder.
Questo strumento ti permette, con una procedura guidata, di creare i parametri UTM in modo semplice e veloce. Ecco l’esempio espresso poco sopra. Ti basterà inserire l’URL della pagina, la sorgente della campagna, il mezzo e dare un nome alla campagna.

Una volta generato questo URL, lo incolli dove ti serve e da li inizierai a monitorare il traffico con precisione
Dove vedere i dati degli UTM in Google Analytics?
Semplicemente, una volta avviata la tua campagna, puoi monitorare i risultati nella sezione Campagne di Google Analytics. Seleziona l’arco temporale nel campo data vai in Acquisizione>Campagne>Tutte le campagne. Puoi navigare i dati della campagna desiderata nei punti indicati nell’immagine:
- campagna
- sorgente
- mezzo

Video
In questo breve video ti spiego come utilizzare lo strumento di Google – URL Builder.
Conclusione
In questo articolo ti ho spiegato cosa sono i parametri UTM e come si utilizzano. Campaign URL Builder è uno strumento che sicuramente facilita e velocizza la procedura, ma una volta memorizzata la struttura dei parametri potrai crearla manualmente al bisogno.



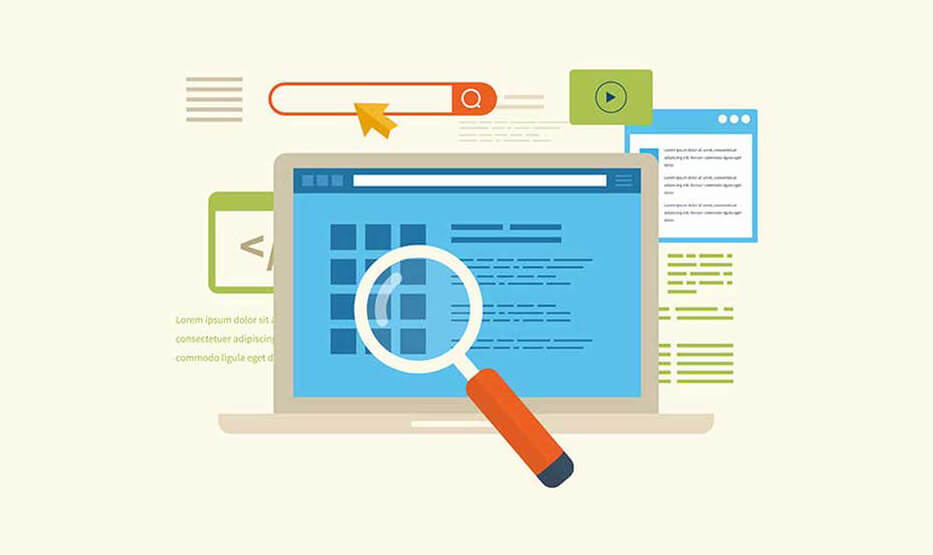
ciao, ho un serio problema, ho impostato tutto correttamente, e volevo fare un test, per cui ho copiato l’url generato su campaign url builder su browser per vedere se google analytics lo rilevava, ma non succede nulla, google analytics non rileva nulla, come potrei risolvere? grazie mille in anticipo
Ciao Giulia,
se hai settato tutto correttamente dovresti vederlo. Non lo vedi però in tempo reale.
Devi selezionare la data (arco temporale) in cui sai che qualcuno ha visualizzato il link parametrizzato e devi andare in acquisizione>campagne>tutte le campagne.
Fammi sapere!
Ma su GA4 non c’è più “acquisizione>campagne>tutte le campagne”, dove vado?
Ciao Stefania, non sto usando in modo approfondito GA4. Dovrebbe però essere in Acquisizione utenti e nel tasto cerca la voce campagna.
Prova a vedere qui.
https://triodox.com/blog/utm-tagging-in-universal-analytics-and-google-analytics-4ga4/
https://www.youtube.com/watch?v=SbOLtC73CKI
Ciao, per Google Analytics 4 questi parametri restano validi? Dove possono essere visualizzati questi dati visto che nell’ultima versione di Analytics non c’è più la sezione “Acquisizione>Campagne”?
Ti ringrazio
Ciao Margherita,
non uso spesso GA4 – ma la sezione dovrebbe essere nella home page di Google Analytics 4.
Nella versione inglese è nel tab “Where do your new users come from? > New User By User Medium”.
Da li dovresti poi andare in User Acquisition e nel campo cerca segmentare medium, source, campaign etc etc
Spero di esserti stato d’aiuto.
Buongiorno una volta copiato il link lo stesso va incollato in google analytcs? Perche mi dice.che.l url è sbagliato? Posso inviarti il link?
Buongiono Luisa, una volta generato il link tramite URL Builder e queste riceve clic (dopo averlo postato ad esempio in un post social) basta andare in Google Analytics sezione campagne e si visualizzeranno i risultati.
Segui pure la procedura guidata di URL Builder che è relativamente semplice per la generazione dell’URL.